Share Collection
When you share a collection link recipients will be directed to a public page where the content in the Collection can be previewed and downloaded.
Share collection link
Navigate to the Collection you want to share, then click the Share button in the Toolbar.
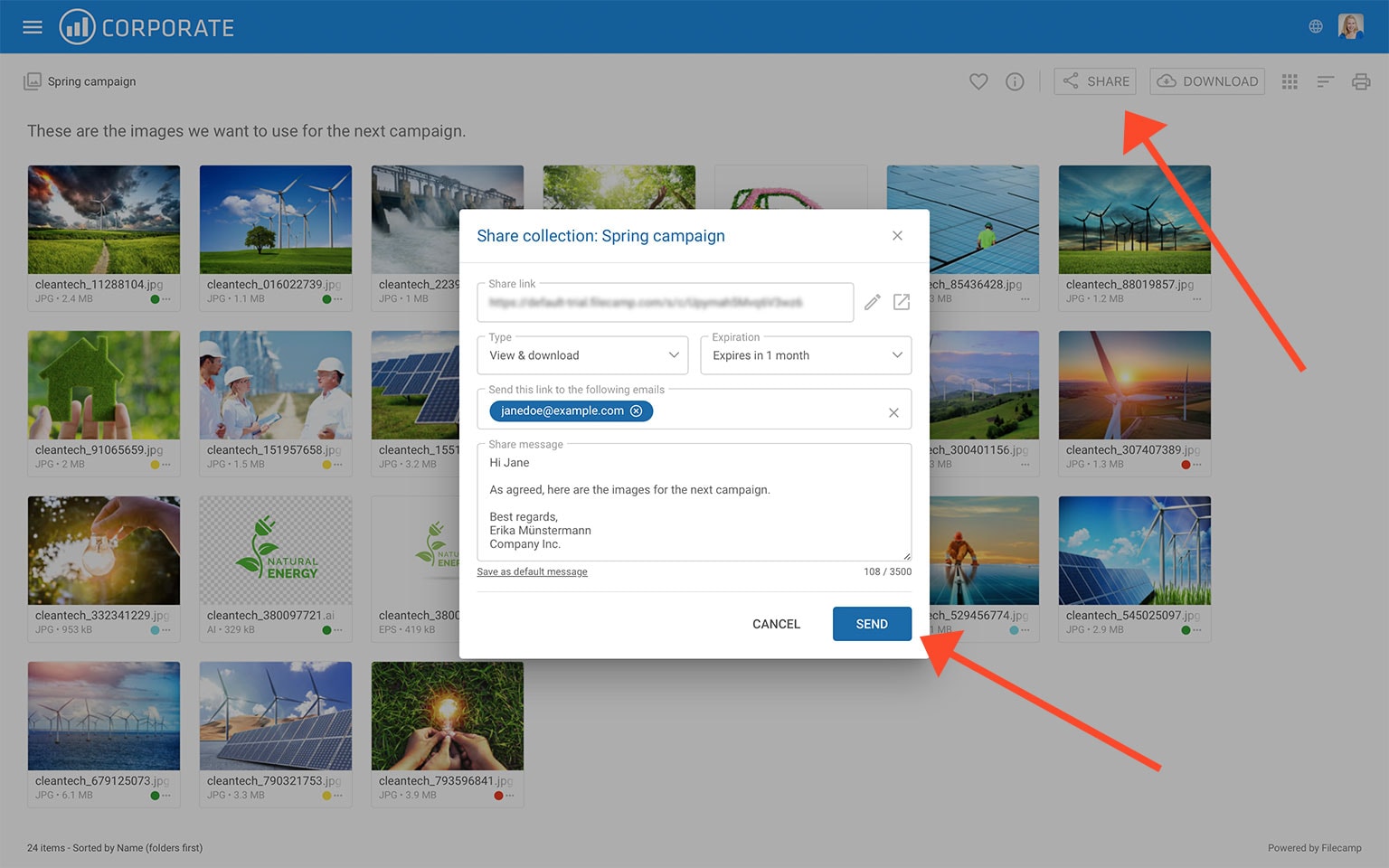
A pop-up window will appear where you can adjust the link's options to decide if it should be a View only, Download, or a View & download link, set an expiration date for the link, enter a vanity URL, and write a message to the recipients.
Remember to press ENTER after typing each email address to ensure it’s added correctly.
TIP: To see how the shared Collection link will look from the recipient's perspective, click on the Open in new window icon.
Type: View only
 If you select the View only option the recipients will be directed to a branded preview page where the files in the Collection can be previewed only.
If you select the View only option the recipients will be directed to a branded preview page where the files in the Collection can be previewed only.Type: Download
If you select the Download option (default) the recipients will be directed to a branded download page where all the files in the Collection can be downloaded as a zip file.
Type: View & download
 If you select the View & download option the recipients will be directed to a branded preview page where the files in the Collection can be previewed, commented on, and downloaded.
If you select the View & download option the recipients will be directed to a branded preview page where the files in the Collection can be previewed, commented on, and downloaded.
Notice: You always have two options for distributing share links: you can email the link directly from this window and specify specific link recipients in the "Add email" field, or you can copy and paste the link into your email application, social media, your company’s website, etc.
If you only need to share with a handful of link recipients, go with the first option. Just enter the email addresses of the recipients, enter a personal message, and click Send.